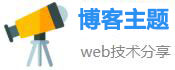winmtr,网络路由追踪神器WinMTR - 简洁、高效的网络诊断工具
网络故障是我们在日常工作中最常碰到的问题之一。网络故障可能来自于客户端设备、网络设备、服务器或者应用。为了保证服务的稳定性,我们需要使用一些网络诊断工具来帮助我们分析网络故障的根本原因。
WinMTR是一款非常出色的网络路由追踪神器,它简洁、高效,可以快速地定位网络故障的根源。下面,我将与大家分享一下使用WinMTR来进行网络故障排查时需要注意的一些事项。
WinMTR简介
WinMTR全称为Windows网络路由追踪(Windows Network Route Tracer),是一款对UDP和TCP协议的支持都非常好的网络路由追踪工具。WinMTR可以依靠网络层来追踪数据包的发送和返回情况,可以从源主机到目的主机的输出每一跳的时延和丢包情况,并汇总出总体平均时延和丢包率。
如何使用WinMTR?
下面,我们就来具体了解一下,在实际使用中,我们应该如何使用WinMTR。
一、下载并安装WinMTR
首先,我们需要在官网上下载并安装WinMTR。官网地址为:https://winmtr.en.softonic.com/ ,下载后直接安装即可。
二、打开WinMTR
安装完成后,我们可以在桌面上找到WinMTR的快捷方式,打开之后我们可以看到WinMTR的主界面如下:
在这个主界面中,我们可以看到三个输入框,分别是“Host”,“Max hops”和“Interval”。这三个输入框的意义如下:
Host:要追踪的主机名或IP地址。
Max hops:要追踪的最大跃点数。
Interval:发送数据包的间隔时间。
三、开始追踪
在输入了要追踪的主机名或IP地址之后,我们可以点击“Start”按钮开始追踪。在追踪的过程中,我们可以看到每一个跃点的IP地址、响应时间和丢失率。
在追踪过程中,我们可以通过点击右键来选择“Copy”按钮将当前结果复制到粘贴板上,或者选择“Export Text…”导出到文本文件中以方便之后的分析。
问题排查
当我们发现网络故障后,我们可以使用WinMTR对网络进行排查,找到潜在的问题所在,下面我们介绍下如何通过WinMTR对问题进行排查。

一、定位问题所在
在进行网络排查时,我们可以根据自己的经验,先从域名解析、DNS配置、路由表、设备故障等问题入手,根据WinMTR的输出结果不断缩小范围,最终找到问题所在。我们可以通过查看WinMTR输出结果中的每一跳的时延和丢包率来定位问题所在。
二、分析问题原因
当我们定位到问题所在之后,我们还需要对问题进行分析,找到故障的原因,才能采取正确的解决方案。在分析问题原因时,我们可以结合WinMTR输出结果中的每一跳的时延和丢包率以及自己的经验来进行分析。
总结
WinMTR是一款非常好用的网络路由追踪神器,使用起来非常简单,并且输出结果非常直观,可以帮助我们快速定位网络故障的根本原因,对于网络工程师来说是必备的神器。在使用WinMTR进行网络排查时,我们需要首先定位问题所在,然后分析问题原因,最终采取正确的解决方案。
最后,我希望这篇文章可以帮助大家更好地使用WinMTR进行网络排查,从而提高工作效率,保证网络的稳定性。
相关文章
- 4tube清爽版app下载视频网友永久不用,永久使用4tube清爽版,下载视频神器
- axsure,Axsure:保护你的数字世界
- 依依直播美女app可以免费体验的app,依依直播美女app限时免费,体验精彩直播!
- vagga,Vagga 炫彩华丽的冒险之旅
- 人型电脑天使心,机械天使:人型电脑的新化身
- npm是什么-创新便利:npm高效包管理工具
- 免费看电视剧的网站在线观看意举报网友都进不,免费在线观看电视剧的网站涉嫌非法,被举报之后!
- 夜月一分快三app推荐网站免费图片不用注册登陆,推荐免费高清图片站点,无需注册限制!
- 六爻在线观看慧职教mooc学生端,在线学习新选择:跟着HuiZhi教你一步步掌握职场技能
- 小直播appww官网资源极其丰富,小直播官网资源丰富,提供海量内容